The Ultimate PNG to BMP Batch Converter
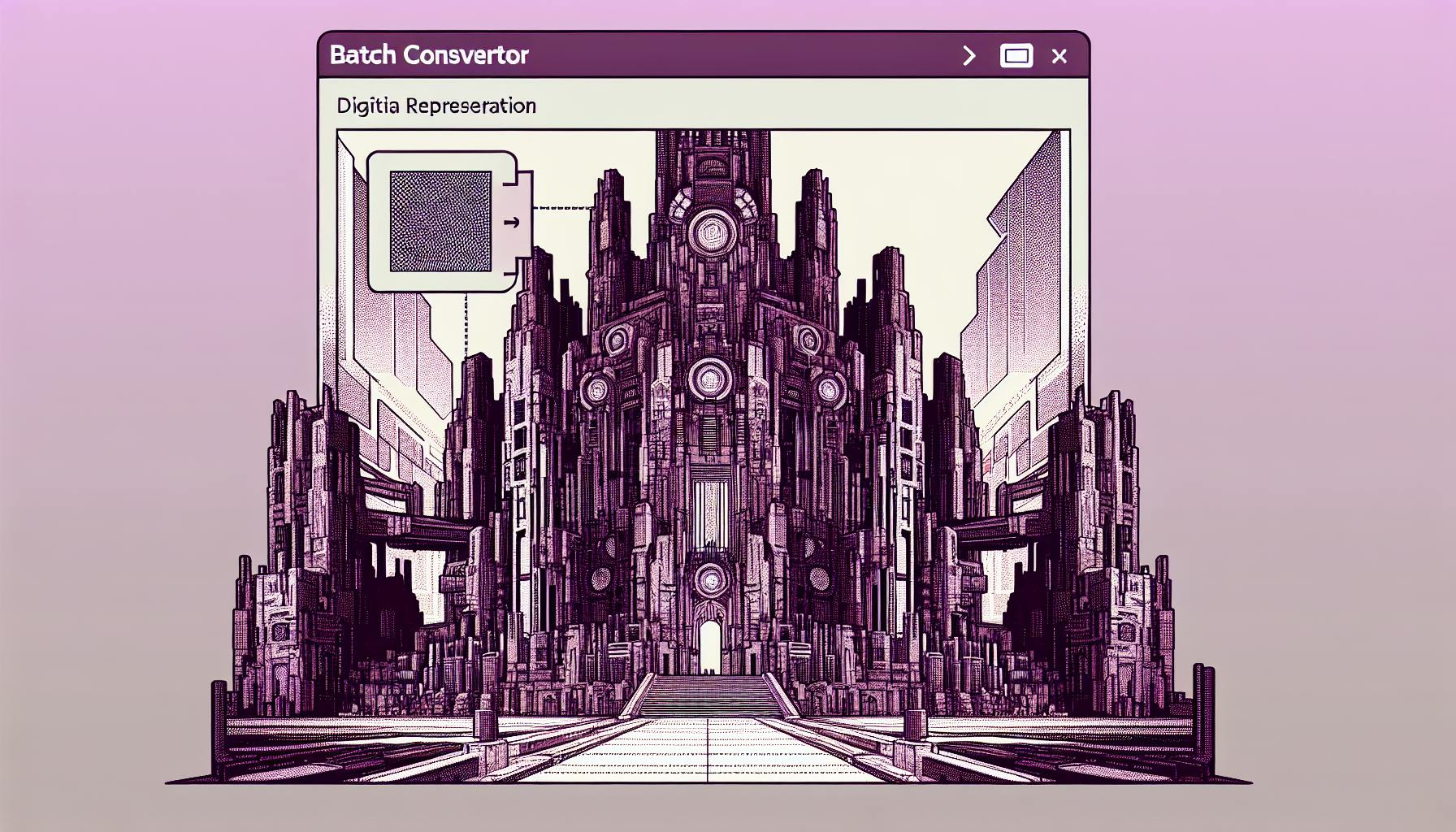
Understanding File Formats
Differences Between PNG and BMP
Understanding file formats is essential, especially when dealing with image conversions. Two common image file formats are PNG and BMP. Each has distinct characteristics that make them suitable for different uses.
-
PNG Files: PNG (Portable Network Graphics) are compressed and lossless. This means they can be resized without losing image quality. They offer good compression capabilities, making them easier to manage compared to BMP files. One of the significant advantages of PNG files is their ability to handle transparency well, which is particularly useful for logos and icons with defined borders. (Adobe Creative Cloud)
-
BMP Files: BMP (Bitmap) files, on the other hand, are generally much larger than PNG files. BMP images are uncompressed, which allows them to hold more detail and makes them ideal for storing high-quality images. However, this also means that BMP files consume a lot of memory and storage space. They are limited to 4GB due to dimensional restraints.
Here is a table summarizing the major differences:
| Feature | PNG | BMP |
|---|---|---|
| Compression | Yes (Lossless) | No |
| File Size | Smaller | Larger |
| Transparency Support | Yes | No |
| Common Uses | Web graphics, logos, icons | High-quality images requiring maximum detail |
| File Size Limit | Can be compressed further | Limited to 4GB |
For more details on converting between these formats, visit our png to bmp converter page.
Compression Methods
Both PNG and BMP have distinct approaches to handling image data, influencing their size and quality.
-
BMP Compression: BMP files are uncompressed and lossless, meaning they retain all image details. This results in large file sizes, as the images quickly consume memory and storage space. BMP files are device-independent, ensuring consistent display across different platforms. (Adobe Creative Cloud)
-
PNG Compression: PNG formats, particularly PNG-24, are also lossless, supporting thousands of colors with the capability to compress images, resulting in smaller file sizes while maintaining quality. This makes PNG-24 files larger than JPEGs, GIFs, and PNG-8s, but it provides a balance of quality and compression. (Stack Overflow)
Understanding these distinctions helps in making informed decisions while converting between these formats. When dealing with bulk conversions, it’s advisable to use dedicated software tools for efficiency. For software recommendations, check out our guide on the best png to bmp batch converters.
By comprehending these file formats and their compression methods, users can better manage their image quality and storage requirements. For more tips, visit our articles on online png to bmp converter and free png to bmp converter.
Image Quality Considerations
When converting files using a png to bmp batch converter, understanding image quality considerations is crucial for achieving the desired results.
Lossy vs. Lossless Formats
The key difference between lossy and lossless formats lies in how they handle image data during compression. Lossy formats, such as JPEG, sacrifice some image data to reduce file size. As a result, image quality may degrade, particularly with repeated compression.
In contrast, formats like PNG and BMP are lossless, retaining all the original image data without compression artifacts. PNG files use compression techniques that do not discard any image information, preserving quality irrespective of file size. BMP files, on the other hand, are entirely uncompressed, storing raw image data and delivering impeccable detail.
To illustrate the differences:
| Format | Compression Type | Quality |
|---|---|---|
| JPEG | Lossy | Lower with artifacts |
| PNG | Lossless | High (preserves all data) |
| BMP | Lossless | Very high (raw data) |
Further details on this comparison can be found on Adobe Creative Cloud.
Impact on Image Resolution
The choice between PNG and BMP can also affect image resolution, which is a critical factor in image quality considerations. Image resolution determines the number of pixels and the amount of detail captured in the image.
Since both PNG and BMP formats are lossless, the resolution remains unaffected by compression. While PNG’s efficient lossless compression allows for easy resizing and sharing without compromising image quality, BMP’s lack of compression ensures that no detail is lost during the conversion process.
However, BMP files tend to be larger in size because they store detailed pixel data without any compression. This retention maximizes image quality but can significantly consume storage space (Adobe Creative Cloud).
For example:
| Format | Scalability | File Size | Image Detail |
|---|---|---|---|
| PNG | Easy resizing | Smaller | Retains detail |
| BMP | Maintains detail | Larger | Maximum detail |
Understanding the implications of using lossy versus lossless formats and considering the impact on image resolution are fundamental when using a png to bmp converter. For more information on different conversion options and tools, refer to our guide on online png to bmp converter.
Benefits of PNG Files
When considering the advantages of PNG files, especially in the context of converting to BMP using a png to bmp batch converter, it’s important to understand the unique features that make PNG a preferred format for many users.
Resizing Capabilities
PNG files utilize a lossless compression algorithm, which means that they can be resized without losing image quality. This is particularly beneficial for designers and photographers who frequently need to adjust image sizes while maintaining clarity and detail. According to Adobe Creative Cloud, PNG files are compressed and lossless, allowing for easy resizing without the degradation of image quality.
Below is a comparison of file sizes for different image formats when resized:
| Image Format | Original Size (MB) | Resized Size (MB) |
|---|---|---|
| PNG | 5.0 | 1.2 |
| JPEG | 5.0 | 1.5 |
| BMP | 5.0 | 4.0 |
Transparency Features
Another significant benefit of PNG files is their support for transparency. This feature is especially useful in graphic design and web development, where the ability to use transparent backgrounds can enhance visual appeal and flexibility in design.
PNG-24, for instance, supports thousands of colors and provides excellent transparency capabilities without compromising on image quality. As noted on Stack Overflow, PNG-24 combines lossless encoding with direct color, making it a robust format for images requiring transparency.
Here is a summary of the transparency support in different image formats:
| Image Format | Transparency Support |
|---|---|
| PNG-24 | Full |
| PNG-8 | Limited (256 colors) |
| JPEG | None |
| BMP | None |
Understanding these features is crucial when deciding to convert PNG files to BMP using tools like a png to bmp converter software. Knowing the inherent advantages of PNG files can aid in maintaining the quality and functionality of images throughout the conversion process. For those looking for online options, online png to bmp converters also provide a convenient solution.
Advantages of BMP Files
BMP (Bitmap) files are popular among graphic designers and professionals due to their unique capabilities. Below are some key advantages of BMP files.
Retaining Image Details
BMP files are uncompressed and lossless, ensuring maximum detail retention in the stored images (Adobe Creative Cloud). This means each pixel is stored accurately, making BMP an excellent choice for high-detail, uncompressed images.
| File Type | Compression | Quality Retention |
|---|---|---|
| BMP | Uncompressed | High |
| PNG | Lossless | High |
While the difference in quality between BMP and PNG files might not be significant, the uncompressed nature of BMP ensures that no data is lost during storage. This results in larger file sizes, which can rapidly consume memory and storage space.
Device Independence
Another significant advantage of BMP files is their device independence. BMP files are designed to display images consistently across different devices and platforms. This attribute is particularly useful for graphic professionals who work with various hardware and software configurations.
The independence from device-specific constraints means that BMP files maintain their visual integrity regardless of the operating system or display hardware used. This makes BMP a reliable choice for applications requiring consistent image quality.
By retaining image details and offering device independence, BMP files provide a stable and high-quality option for image storage and display. For those interested in converting PNG files to BMP, several tools are available, such as our free PNG to BMP converter that ensures easy and reliable conversion.
For bulk conversion needs, the BMP File Converter Software offers advanced features like image resizing and batch processing, facilitating swift and efficient conversions without sacrificing quality. Learn more about the conversion process and the tools available on our dedicated sections about online png to bmp converter and png to bmp converter.
Converting PNG to BMP Manually
For those needing to convert their files from PNG to BMP and prefer manual methods, utilizing software like Microsoft Paint offers a straightforward solution. This section explains how to use Paint for this task and highlights the limitations of manual conversion.
Using Paint Application
Microsoft Paint is a user-friendly tool to perform file conversions for a small number of images. Here’s how to convert a PNG file to BMP using Paint:
- Open Microsoft Paint: Launch the Paint application on your computer.
- Open the PNG File: Click on “File” -> “Open”, and select the PNG image you want to convert.
- Save As BMP: Go to “File” -> “Save as” -> “BMP Picture”.
- Choose the File Type: Select the BMP file format from the available options.
- Save the File: Choose your desired location to save the file and click “Save”.
This method is beneficial for occasional conversions. For detailed information on using manual conversion tools, you can visit png to bmp converter.
Limitations of Manual Conversion
While Microsoft Paint can be practical for converting a limited number of images, it may not be suitable for bulk conversions. Here are the primary limitations:
- Time-Consuming: Converting images one by one can be very time-consuming.
- Lack of Batch Processing: Paint does not offer features for batch conversion, which is essential for users with large volumes of images.
- Limited Functionality: Paint lacks advanced features and settings found in professional conversion tools that can improve efficiency and maintain image quality.
| Limitation | Description |
|---|---|
| Time-Consuming | Requires opening and saving each file individually. |
| No Batch Processing | Inability to convert multiple files at once. |
| Limited Features | Lacks advanced settings and controls for conversion. |
For those with extensive conversion needs, third-party tools like Smart Image Converter Wizard are recommended for their efficiency and additional features. These tools simplify the process and offer robust solutions for bulk conversions, ensuring better management of large image libraries.
For further reading on specialized tools and optimal methods for bulk conversions, check out our articles on online png to bmp converter and free png to bmp converter.
Batch Conversion Solutions
Converting multiple PNG files to BMP can be a cumbersome task, especially if you’re doing it one by one. Fortunately, batch conversion tools make this process significantly more efficient. Let’s explore some effective solutions for batch conversion.
Smart Image Converter Wizard
One of the most reliable tools for converting multiple PNG images to BMP is the Smart Image Converter Wizard. This software is designed specifically for bulk conversions and offers several features that simplify the process.
To get started with the Smart Image Converter Wizard:
- Install and Launch: Download and install the software from the official website. Launch the software once installation is complete.
- Add Files or Folders: You can add individual PNG files or select entire folders containing PNG images.
- Preview and Organize: The software allows you to preview the images before conversion. This helps in organizing and ensuring that all necessary files are included.
- Select Export Format: Choose BMP as the desired export format.
- Initiate Conversion: Start the conversion process by clicking the ‘Convert’ button. The software will handle the rest, ensuring that all images are converted swiftly and accurately.
Smart Image Converter Wizard is highly recommended for bulk PNG to BMP conversions due to its user-friendly interface and robust functionality.
Benefits of Third-Party Tools
There are several advantages to using third-party tools for batch conversion of PNG to BMP:
- Efficiency: Third-party tools like Smart Image Converter Wizard streamline the conversion process, saving significant time and effort (SysTools).
- Customization: Many of these tools provide customization options, allowing users to adjust settings such as image resolution and quality.
- Additional Features: Third-party software often includes additional features like previewing, organizing, and batch processing capabilities.
- Accuracy and Consistency: These tools ensure that all converted images retain their original quality and are processed consistently.
For those interested in converting a large number of images, it is far more practical to opt for a professional solution. Not only does this make the task easier, but it also ensures the highest quality results. Explore our other recommendations for free PNG to BMP converters and online PNG to BMP converters to find the best tool that fits your needs.
In summary, using third-party tools like the Smart Image Converter Wizard for batch conversions is highly effective for anyone needing to convert multiple PNG files to BMP. These tools offer significant advantages in terms of efficiency, quality, and ease of use. For more expert tips on image conversions, visit our dedicated page on optimal methods for bulk conversions.
Bulk Conversion Process
When dealing with a large number of PNG files, a batch conversion process is the most efficient way to convert them to BMP format. This section will guide you through installing and launching the software, as well as selecting the appropriate export formats.
Installing and Launching the Software
To begin the conversion process, you need to install reliable PNG to BMP converter software. One popular option is the Smart Image Converter Wizard, known for its user-friendly interface and effective batch conversion capabilities (SysTools).
Follow these steps to install and launch the software:
- Download: Visit the official website to download the setup file of the Smart Image Converter Wizard.
- Install: Run the setup file and follow the on-screen instructions to install the software.
- Launch: After installation, open the software by clicking on the desktop icon or locating it in your start menu.
Selecting Export Formats
Once the software is launched, you need to add the PNG files or folders containing the images you intend to convert to BMP. The Smart Image Converter Wizard simplifies this process with an intuitive interface. Here’s how to proceed:
- Add Files/Folders: Click on the “Add Files” or “Add Folder” button to import the PNG images. The software also allows you to preview the inserted images to ensure you have selected the correct files before initiating the conversion (SysTools).
- Select BMP as Export Format: Navigate to the output settings and select BMP as the desired format for the conversion.
- Initiate Conversion: Once all settings are customized to your preference, click on the “Convert” button to start the batch conversion process.
The following table summarizes the steps involved:
| Step | Action | Description |
|---|---|---|
| 1 | Download | Get the Smart Image Converter Wizard set-up file from the official site |
| 2 | Install | Follow the on-screen instructions to install the software |
| 3 | Launch | Open the software from your desktop or start menu |
| 4 | Add Files/Folders | Import PNG files or folders |
| 5 | Preview | Verify selected images |
| 6 | Select Format | Choose BMP as the export format |
| 7 | Start Conversion | Click “Convert” to begin the process |
For further details on different conversion tools, you can also read about our free png to bmp converter and online png to bmp converter options. These tools offer various features and benefits that suit different needs and preferences.
Expert Recommendations
Optimal Methods for Bulk Conversions
When users need to convert multiple files from PNG to BMP, employing a png to bmp batch converter can save significant time and ensure consistent quality across all images. Experts recommend utilizing third-party tools specifically designed for batch conversions. One such tool, the Smart Image Converter Wizard, offers a streamlined and efficient method for converting multiple PNG images to BMP (SysTools).
To optimize the bulk conversion process:
- Use Specialized Software: Third-party tools often have advanced features that ensure image quality and expedite the conversion process.
- Select Appropriate Export Formats: Tools like Smart Image Converter Wizard allow users to choose various export formats, aiding in customization based on specific needs.
- Organize Files: Ensure that the images are well-organized in folders to make the selection process easier.
Users seeking to leverage the benefits of both manual and bulk conversion processes should consider reading more about png to bmp converter software.
Choosing the Right Conversion Tool
Selecting the right conversion tool is crucial for maintaining the integrity and quality of images during the conversion process. Several factors should be considered when choosing a tool for batch conversions:
- Image Quality Assurance: The tool should ensure that the quality of the images is not compromised during conversion. Look for software that preserves resolution and details (SysTools Group).
- Speed and Efficiency: Efficient tools can handle multiple folders and large batches of images swiftly, minimizing downtime.
- User-Friendly Interface: A straightforward interface can make the process seamless even for those who are not particularly tech-savvy.
- Advanced Features: The presence of features like automatic scaling, customizable formats, and support for various image types can add significant value (Quora).
To further understand the benefits of utilizing conversion tools, check out our article on online png to bmp converter.

